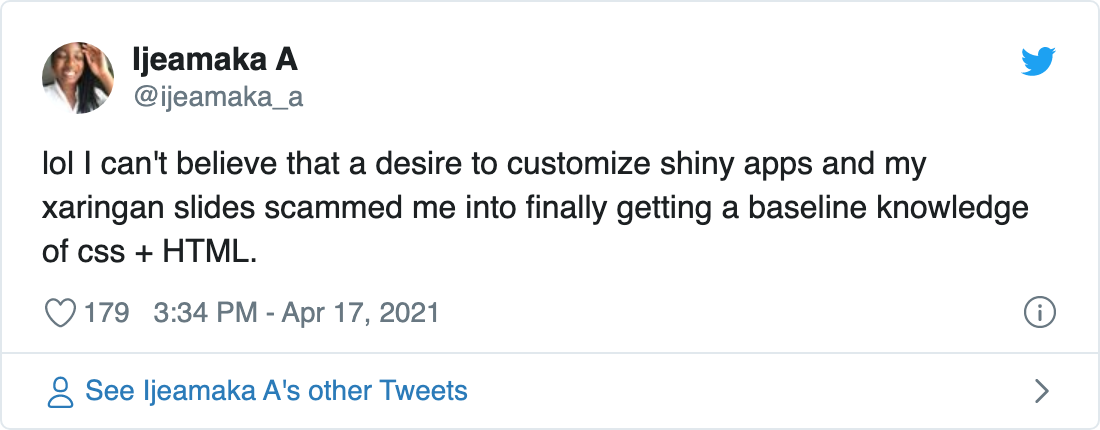Let's do this together!
Restart your R session Ctrl + Shift + F10
Open 06-intro-css/06-start.Rmd
.pull-left[].pull-right[Lemurs are the cutest.].footnote[Duke Lemur Center]You've probably encountered remark's dot-name-bracket notation before.
The most common examples in the default slides are .pull-left[], .pull-right[] and .footnote[].
We can use this syntax to modify the appearance or position of the text in our slides.
And most importantly, we can create our own versions.
Use .big[] in the first slide
Launch
infinite_moon_reader()Put
.big[ ]around just a few words on the slide
01:00
---class: center middleLemurs are the .big[most endangered] mammals on EarthYour slide source code probably looks like this now
Lemurs are the most endangered mammals on Earth

Lemurs are the most endangered mammals on Earth

 Open the slides in your browser
Open the slides in your browser
Open the slides in Chrome or Firefox.
Right click on the embiggened words and select Inspect Element
What rules are being applied to this element?
Adjust font-size rule of the .big class
Make the .big class your own
Set the
colorto your favorite color.Here are a few to try:
DeepPinkCornFlowerBlueRosyBrownSeaGreen
Find another property to change.
Try typing
font-and pressing Tab
01:00
Copy the rule into your extra.css file
Right Click on the rule and select Copy Rule
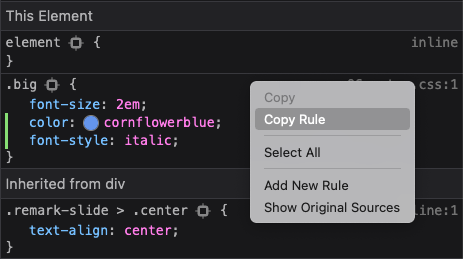
Paste the rule into
extra.cssand save to update
Write your own rule
Follow the pattern from
.bigto write your own rule called.fade- Set
opacityto0.66
- Set
Then, put
.fade[]around the lemur image
02:00
Write your own rule
Follow the pattern from
.bigto write your own rule called.fade- Set
opacityto0.66
- Set
Then, put
.fade[]around the lemur image
02:00
.fade { opacity: 0.66;}.fade[]Anatomy of a CSS rule
selector {
property: value;
property: value;
}
Anatomy of a CSS rule
.big {
font-size: 2em;
color: CornFlowerBlue;
}
.pull-right[Lemurs are .big[the cutest].]Lemurs are the cutest
.pull-right[Lemurs are .big[the cutest]]Lemurs are the cutest
Inline elements are like inline R code. They modify a small snippet of text
.pull-right[Lemurs are .big[the cutest].]Block elements are like R code chunks. They're a whole chunk of something.
.pull-right[Lemurs are .big[the cutest].]Lemurs are the cutest.

Let's see how xaringan and remark render the markdown on the left.
<div class="pull-right"> <p> Lemurs are <span class="big"> the cutest </span>. </p></div>Lemurs are the cutest.
In the HTML we see the .pull-right is used for a <div> tag (block element)
and the .pull-left is used for a <span> tag (inline element).
Another place to put CSS (temporarily)
The second slide contains a figure, using the knitr::fig_chunk() trick we learned earlier.
With infinite_moon_reader() running...
Add a
<style>tag to the slide markdown<style></style>In the next task, write you CSS inside the
<style>tag. The slides will update live!
Move the figure
Put the figure in a
.bottom-right[].Create a new CSS rule in
extra.csscalled.bottom-rightSet the
positionproperty toabsoluteSet the
widthandheightproperties- Try values like
200pxor450px
- Try values like
Set the
bottomandrightproperties to a CSS distance- Try values like
1.5emor2em
- Try values like
Bonus Give the plot a border
03:00
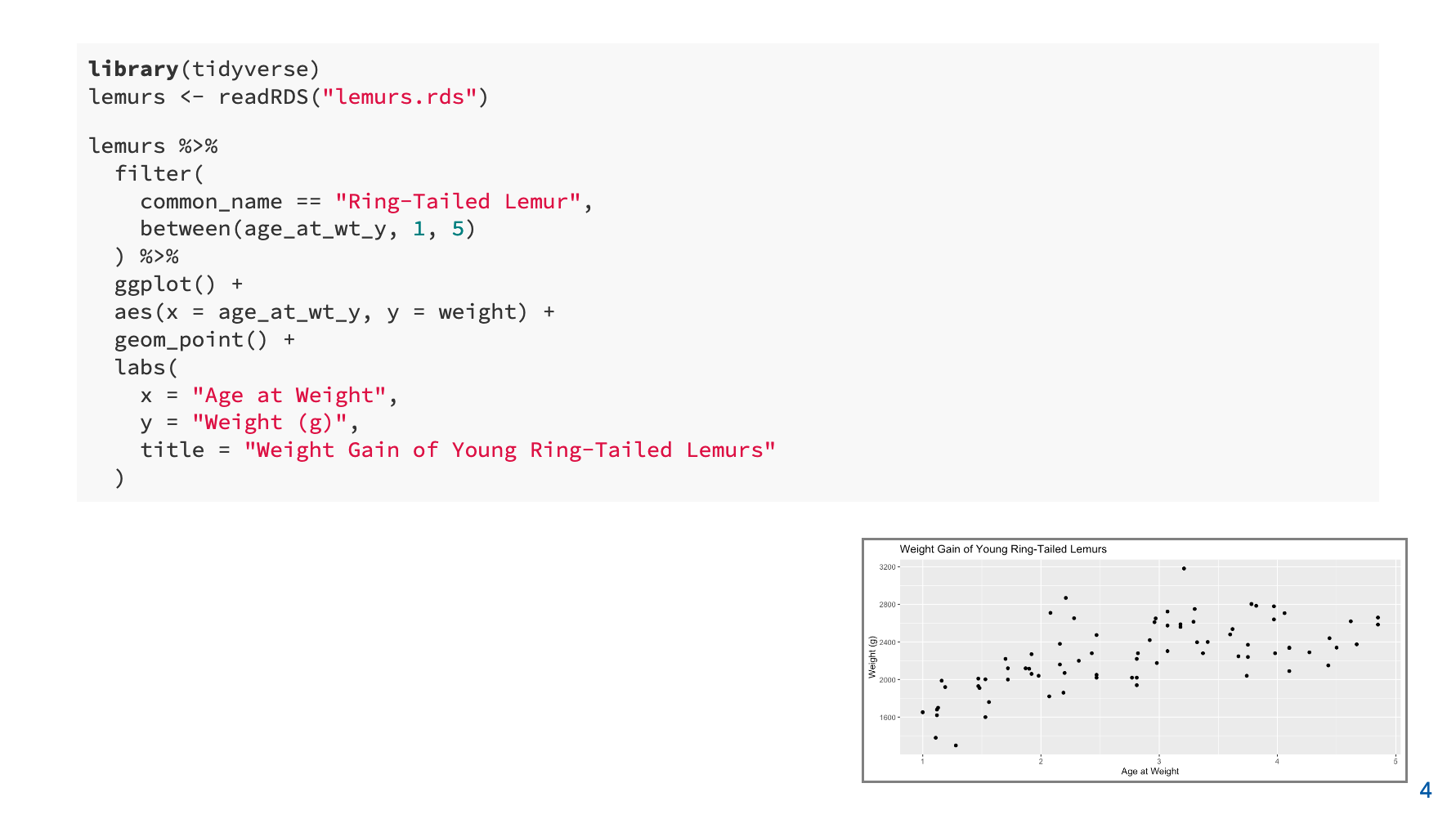
.bottom-right { position: absolute; bottom: 1.5em; right: 2em; width: 450px; height: 200px; border: 2px solid gray;}